

- Backup buddy wordpress local development zip file#
- Backup buddy wordpress local development pro#
- Backup buddy wordpress local development software#
- Backup buddy wordpress local development password#
At the bottom, click through to phpMyAdmin. In MAMP Pro, you can find this option within the MySQL tab.
Backup buddy wordpress local development software#
You can use Terminal or Command line to create databases, but most localhost software should have a method to administer MySQL.
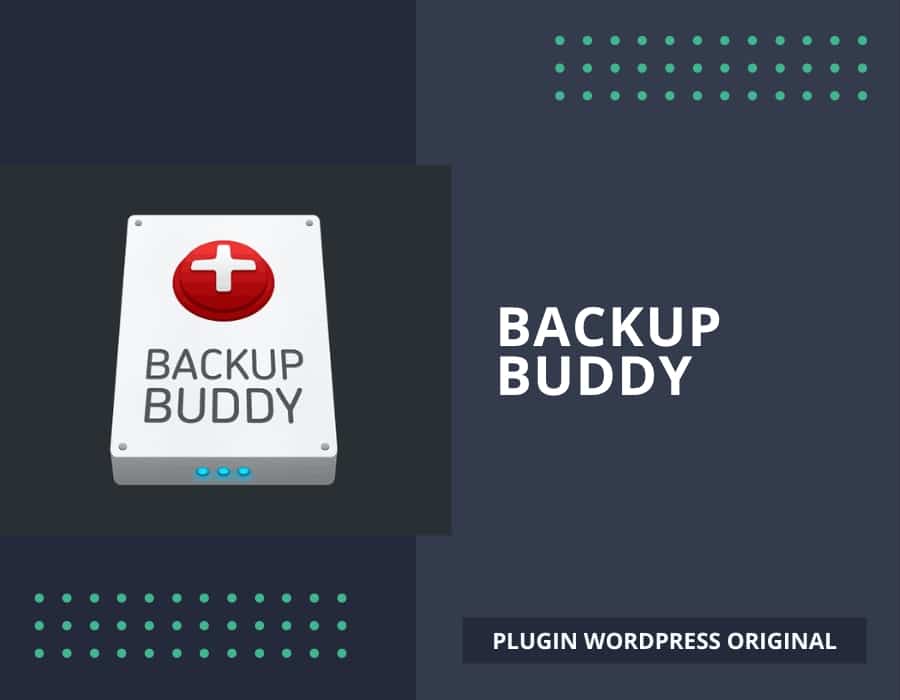
Setting Up a Databaseĭuring the next step, you’ll need to set up a database for the site. Moving on to the next step will unzip the backup file, moving all the files into the same folder as the. If you opted to upload your backup file to Stash, ImportBuddy will be able to pull the backup file from there as well.

You can change the directory that ImportBuddy looks, if necessary. Using MAMP, ImportBuddy will automatically find the file that we put in the htdocs folder. Next you’ll need to select the backup file you want to import.
Backup buddy wordpress local development password#
Input your password and hit the button to continue. Once you’ve fired up your localhost software, navigate to the importBuddy.php URL within the browser (for example, the location of this file URL could be something like depending on your localhost port settings.įrom this screen, ImportBuddy will ask for authentication. You can set this if you like, or hit cancel to use your default password.Īfter you download the ImportBuddy.php file, move it into the same folder where you put the backup file in the MAMP “htdocs” folder. When you click the download button, a window will pop up asking if you would like to create a new password specifically for ImportBuddy.php. From the Restore / Migrate page, click Download importbuddy.php. Navigate to BackupBuddy > Restore / Migrate in your WordPress dashboard. Next, you’ll want to download ImportBuddy.php file.
Backup buddy wordpress local development zip file#
zip file within a specific directory for your localhost program to access.įor MAMP Pro, this directory is called “htdocs”, and can be found within the MAMP folder, inside Applications. Once you’ve downloaded the backup of your site, you’ll want to place the. Adding the Backup File Zip & importbuddy.php This will prevent changes being made to your website such as users adding comments, ordering products, submitting posts, etc. From the WordPress dashboard, visit BackupBuddy > Backup.įrom the BackupBuddy Backup page, select to run a Complete Backup.Īfter the backup completes, select to download the backup file or, if you prefer, send it to BackupBuddy Stash or any other of your remote destinations.Īt this point, you may also want to enable some sort of maintenance mode plugin. To accomplish this, we’ll use a BackupBuddy complete backup.Īfter you’ve installed and activated BackupBuddy on your live WordPress site, you’ll need to create a new complete backup with BackupBuddy. The first step for moving your site to localhost is getting it there. Getting Started: Creating & Downloading a Backup
Backup buddy wordpress local development pro#
Some software are designed to only work on a specific OS (Mac or PC), so choose the one you like best and get to know the ins and outs of it.įor the purposes of this example, we’ll be using MAMP Pro for the Mac. There are many localhost software options, including MAMP Pro, Desktop Server, XAMP and WAMP. The localhost method is also great for developing WordPress sites locally and then moving them to live. The localhost method may be ideal for those of you that want to make changes, big or small, without having to do so directly on your live site for everyone to see. BackupBuddy makes it easy to move your WordPress sites from one host to another, from one domain to another and from localhost to live site. In this post, we’ll cover moving a WordPress site to localhost with BackupBuddy and ImportBuddy to make changes, and then push the changed site back to live again.


 0 kommentar(er)
0 kommentar(er)
